We know that the Microsoft LifeCam series USB camera does not provide Windows 10 driver, so after upgrading system from Windows 7 or Windows 8 to Windows 10, the LifeCam HD-3000 or VX-3000 camera out of work on any applications. Here are the solutions.
If all the USB ports works well, but the LifeCam cannot detected or not working, following next steps. Related: Fixed: USB Ports Not Working on Windows 10. Solution 2: Open Camera Application. Sometimes, if you doesn't open the camera permission, this function cannot be used by your internal or external camera. In the case that the camera still not working, try connecting it to another computer to confirm there isn't a hardware problem.
If there is no imaging device, then no camera modem is configured or there may be a camera hardware failure. A yellow exclamation mark indicates the camera driver is not installed properly or is out of date. Right-click and select Uninstall. Then right-click Imaging devices and select Scan for hardware change.
Solutions:
Solution 1: Change USB ports
At first, make sure your LifeCam can work properly. And plugging it to other USB ports or other computer in case of plugging into an error USB port or LifeCam broken problem. If all the USB ports works well, but the LifeCam cannot detected or not working, following next steps.
Related: Fixed: USB Ports Not Working on Windows 10
Solution 2: Open Camera Application
Sometimes, if you doesn't open the camera permission, this function cannot be used by your internal or external camera. So turn it on.
Click Start Menu > Setting > Privacy > Camera to turn on this option: Let apps use my camera hardware.
After that, run a applications such as SKype to test if the LifeCam can work or not.
Solution 3: Uninstall the USB Root Hub
After your insert the LifeCam to Windows 10, but it cannot be recognized, maybe you can uninstall the USB root hub to fix it.
1. Goes to Device Manager.
2. Expand Universal Serial Bus Controller and find USB Root Hub.
3. Right-click it and select Uninstall.
4. Uninstalling them one by one.
5. Restart Computer. https://software-bytes.mystrikingly.com/blog/bluestacks-app-player-pubg. This will make Windows system automatically search the LifeCam HD-3000 or LifeCam VX-5000 drivers and then install it.
So your Microsoft LifeCam can detected by Windows 10 and work properly on Windows 10 now.
Solution 4: Install LifeCam Driver in Compatible Mode
Sometimes, the driver error will cause the problem. Because there is no Windows 10 driver, if you are using Microsoft LifeCam HD-3000, you need to install the HD LifeCam in compatible mode.
1. You should download the Windows 7 LifeCam drivers from here.
2. On your computer, right-click it and choose Troubleshoot compatibility. Windows 10 will start to detect the webcam problem.
3. Click Troubleshoot program.
4. Check these two options: The program worked in earlier versions of Windows but won't install or run now and The program requires additional permissions.
5. Choose Windows 7. If the previous Windows version is Windows 8, you need to choose Windows 8.
6. Follow the next steps to install this program on Windows 10.
Now your LifeCam can work properly on Windows 10. And this can also applies to LifeCam VX-3000.
Solution 5: Uninstall and Reinstall Skype
There is another condition that your LifeCam cannot work on Skype suddenly, you can fix it by the next steps.
1. Download the Skype Removal Tool to remove all the related Skype traces.
2. Download the latest version of Skype and reinstall it.
After that, you will find the LifeCam can use again.
Tips:
If you have the driver problem with your computer, you can try to use Driver Booster to help you find, download and update all the drivers for Windows 10 system. The Driver Booster will scan all your hardware devices including your External Lifecam devices.
1. Download, install and run Driver Booster on your computer.
2. Click Scan.
3. Find your Microsoft Lifecam device driver, and click Update. After that, your Lifecam driver will update to the latest version. And now, you can enjoy your LifeCam.
Related Articles:

Last Updated on December 6, 2019
Among the many devices available on the market today, a USB endoscope camera is one that could be pretty fun, and will also allow you to inspect places that you wouldn't be able to with a conventional camera due to the inability to access them.
Yes, there are a lot of ways to use one, but with so many options out there on the market, we've seen users reporting a USB endoscope camera not working. It's sometimes a hardware issue, and sometimes a software one, but the end result is the same – a frustrated user with a camera they can't use, even though they paid for it.
Therefore, let's take a look at some of the most popular reasons why you might end up with a USB camera that's not working, and we'll talk about how to solve them.
Looking for something small, similar to a endoscope camera? Check our list of best mini cameras here.
A USB endoscope camera is usually made to work with a smartphone, but you can also use it on a computer. However, both the computer and the smartphone aren't made to be used with one out-of-the-box, which means you'll need to install some kind of software so the camera can communicate with the computer or smartphone. Iso image writer.
When it comes to a computer, most cameras will come with a CD that contains the software you should install. If that's not the case, you could search online for your specific model, and the software for it. If that doesn't work either, your last option is to use your computer's device manager and have that find the software. Why is design space so slow.
However, when it comes to using a USB endoscope camera with a smartphone, things are a bit more complicated. There are a lot of apps available on the Play Store and the App Store, and not all of them are compatible with all endoscope cameras you might buy. So, what do you do?
Camera Doesn't Work On Laptop
Well, if your endoscope camera doesn't come with a suggested app you can use, you can always resort to some that have the most widespread compatibility. Without putting them in any particular order, five of the best options are USB Camera, Scopecam, CameraFi, Easycap & UVC Player and Easycam. When you've got an hour of free time, you should give all of them a go, and find the one that works best with your specific endoscope camera. We've found that out of the five, Scopecam and Easycam work best, but your mileage may vary, so make sure you try out all of them for the best results.
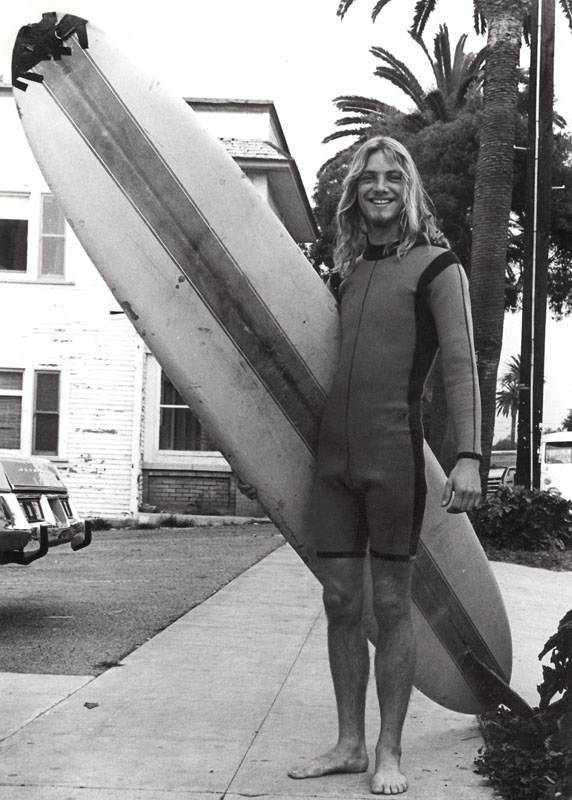
Last Updated on December 6, 2019
Among the many devices available on the market today, a USB endoscope camera is one that could be pretty fun, and will also allow you to inspect places that you wouldn't be able to with a conventional camera due to the inability to access them.
Yes, there are a lot of ways to use one, but with so many options out there on the market, we've seen users reporting a USB endoscope camera not working. It's sometimes a hardware issue, and sometimes a software one, but the end result is the same – a frustrated user with a camera they can't use, even though they paid for it.
Therefore, let's take a look at some of the most popular reasons why you might end up with a USB camera that's not working, and we'll talk about how to solve them.
Looking for something small, similar to a endoscope camera? Check our list of best mini cameras here.
A USB endoscope camera is usually made to work with a smartphone, but you can also use it on a computer. However, both the computer and the smartphone aren't made to be used with one out-of-the-box, which means you'll need to install some kind of software so the camera can communicate with the computer or smartphone. Iso image writer.
When it comes to a computer, most cameras will come with a CD that contains the software you should install. If that's not the case, you could search online for your specific model, and the software for it. If that doesn't work either, your last option is to use your computer's device manager and have that find the software. Why is design space so slow.
However, when it comes to using a USB endoscope camera with a smartphone, things are a bit more complicated. There are a lot of apps available on the Play Store and the App Store, and not all of them are compatible with all endoscope cameras you might buy. So, what do you do?
Camera Doesn't Work On Laptop
Well, if your endoscope camera doesn't come with a suggested app you can use, you can always resort to some that have the most widespread compatibility. Without putting them in any particular order, five of the best options are USB Camera, Scopecam, CameraFi, Easycap & UVC Player and Easycam. When you've got an hour of free time, you should give all of them a go, and find the one that works best with your specific endoscope camera. We've found that out of the five, Scopecam and Easycam work best, but your mileage may vary, so make sure you try out all of them for the best results.
If there's one hardware piece that's not your phone, and not your endoscope camera, but still breaks a lot more often than it should, it's the cable that connects the two. When using it with a smartphone, you also need an OTG (on-the-go) adapter, which is another thing that could be malfunctioning and you should check. Remove malware from my mac.
Camera Not Working On Computer
Sourcing an OTG adapter is easy enough, and you should definitely see if that's working well. If that's okay, you should check the cable next. At this point, you might be in trouble if the cable can't be removed from the camera. If that's the case, you'll need a new USB endoscope camera. If it can be removed, however, try using it with an alternate cable. Chances are it's going to be a micro USB cable, and you're more than likely to have a few of them lying around the house. Just try out a couple of them, if it was the cable that was causing issues, you'll be able to solve it with a new one pretty easily.
While you don't get Android or iOS updates very often, at least not major ones, when you do get them, a lot of things tend to change. And while both Google and Apple will tell you about the major things that you should know about, few users read the fine print which also contains a lot of useful information.
One of those things that change very often, especially with Android, are the permissions. And coincidentally, a USB endoscope camera will often require a few special permissions in order to be able to use it. You might think that you gave it permissions in order for it to work as it's supposed to, but an update can easily mess up those permissions.
To check that, open your notifications with the device connected. Click on it, and see what it's currently using. Your best bet would be to enable it full access, as that's what is going to guarantee most compatibility.
We know you don't want to hear it, but this could be the case. Everything from the most budget-oriented models, to the highest end ones out there is prone to breaking, especially since you're transferring data via a cable that's being bent all the time.
Camera Not Working Lenovo
Therefore, there is a chance that your camera is malfunctioning, and that's why you're having problems. If this is the case, unfortunately your only choice is to buy a new USB endoscope camera.
All things considered, there are a couple of reasons why your USB endoscope camera isn't working, and if you're having problems, it could be any one of them. Above, however, we did our best to show you all possible options, and give you a good idea on how to deal with any of them.
One thing that must be said is that all of the above things are valid for everything from a budget endoscope camera to a high end one, so if you haven't bought one yet, you should take a look at some budget options. Not only will they save you money, but they'll save you a bit of headache as well, if and when you need to replace it.
